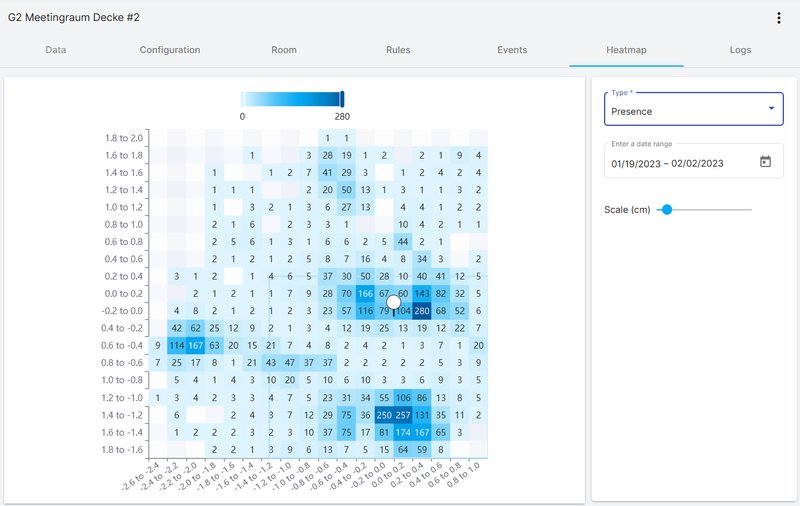Sensors
Data
The data tab gives an overview of the sensor’s information. Administrative actions can be performed as long as the Basic Sensor Configuration permission is available. Some of the views are only visible with Show fall overview or Administrator permissions.
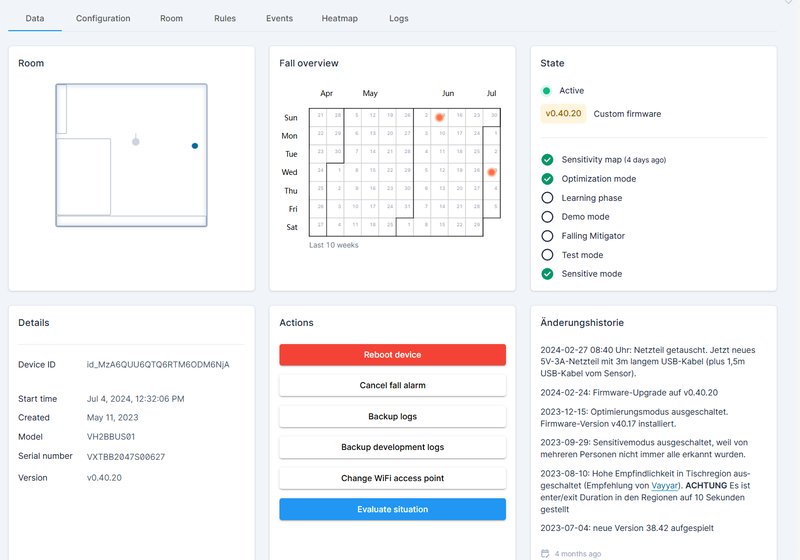
Room
The room overview gives you a status of the detection area, whether it is occupied or not and where the person is.
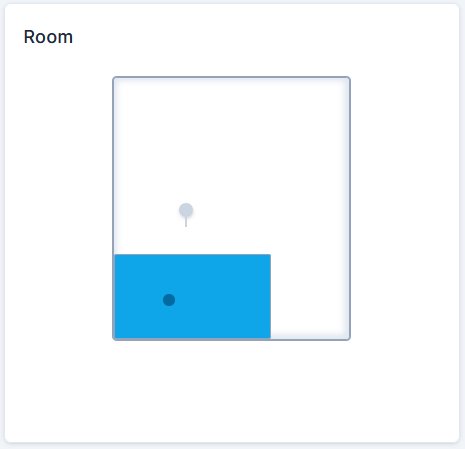
Fall overview
The fall overview shows a distribution of the detected falls over the past 10 weeks. The larger the orange dot, the more falls occurred that day.
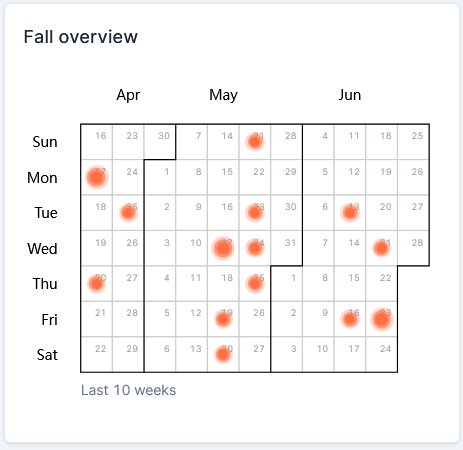
State
The status shows information related to the configuration of the sensor. The following information can be retrieved.
Vayyar
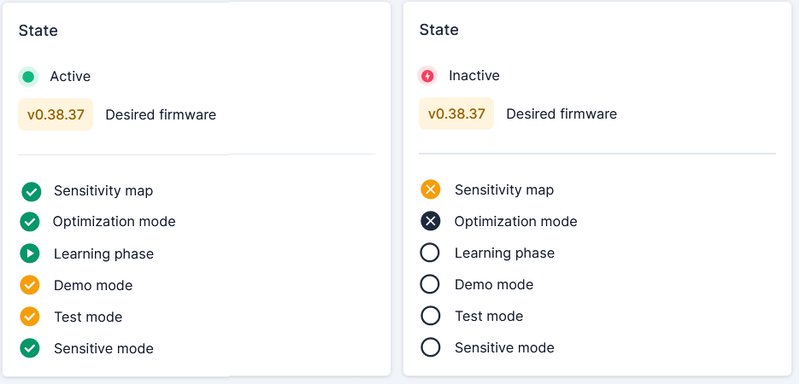
|
Designation |
meaning |
|---|---|
|
Active / Inactive |
The sensor is active and sends events or the sensor is inactive and does not send any events. |
|
Desired firmware |
Display of the sensor firmware version to be installed on the sensor. |
|
Sensitivity Map |
Green tick: A Sensitivity Map is uploaded to the sensor and is applied. The information in brackets indicates when the sensitivity map was last updated. |
|
Optimization mode |
Green tick: The Optimization mode is active and information is being sent to the manufacturer for debugging purposes. |
|
Learning phase |
green play symbol: the 14-day learning phase is active. |
|
Demo mode |
Orange tick: The demo mode is active, so the intervals between the individual fall phases are reduced. |
|
Falling Mitigator |
Green tick: The falling mitigator to prevention of false alarms in the event of falls is active. |
|
Test mode |
Orange tick: The test mode is active, so that falls are taken into account as such when the sensitivity map is created. |
|
Sensitive mode |
Green tick: The Sensitive mode for detecting falls with a small difference in height is active. |
NOVA-C
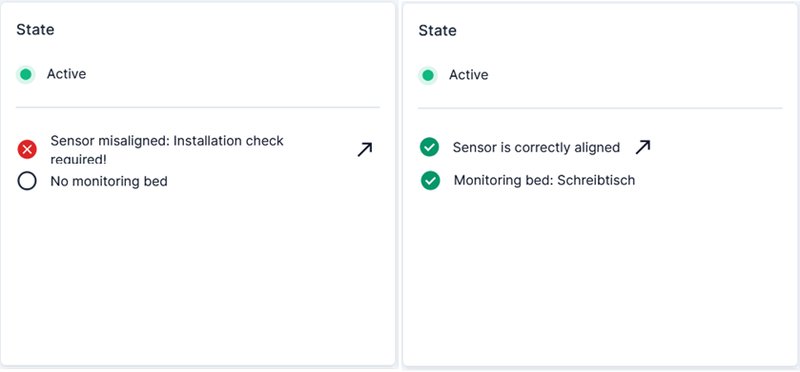
|
Designation |
meaning |
|---|---|
|
Active / Inactive |
The sensor is active and sends events or the sensor is inactive and does not send any events. |
|
Installation check |
The alignment is checked using an acceleration sensor. |
|
Monitored bed |
white circle: no bed region has been created in the monitoring area or the information is not correct, so the sensor does not detect a monitored bed. |
Installation check
The sensor has an acceleration sensor to determine its alignment and correct installation. If the sensor is incorrectly aligned, this will be displayed and the installation must be checked.
Clicking on the arrow behind the message will display an installation guide that will help you correct the alignment.
Note: The acceleration sensor is slow, so it takes a moment for the values to update.
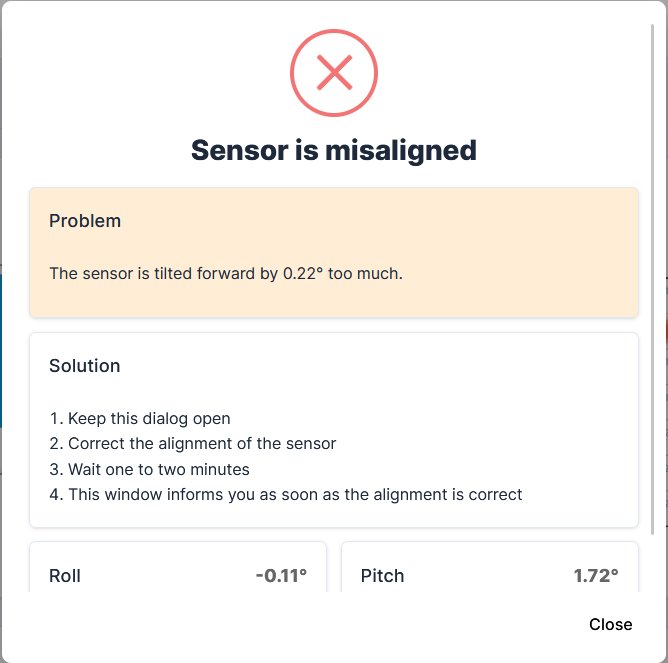
Details
The detailed overview shows information related to the sensor.
Vayyar
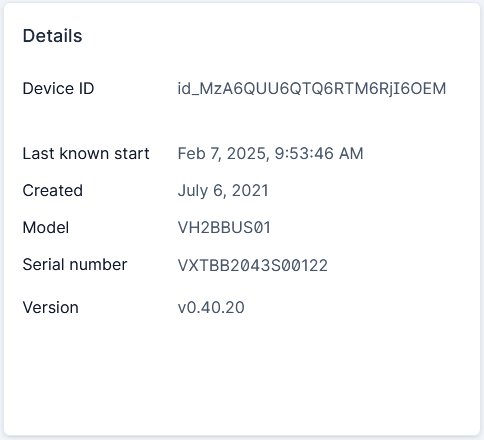
NOVA-C
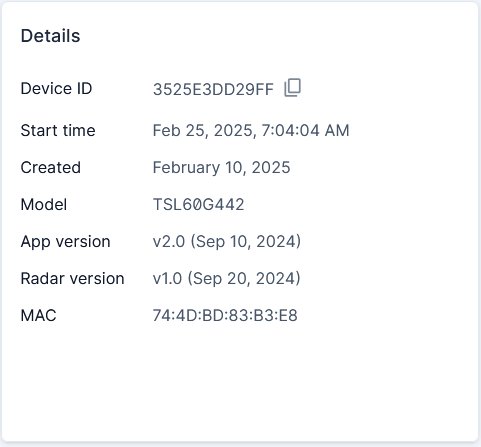
Vital signs
For sensors with vital data recording, these are displayed.
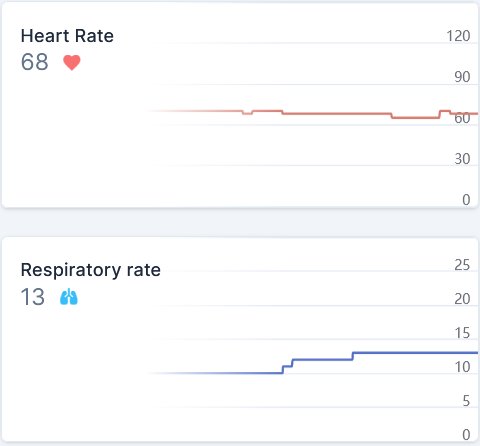
Movement
The overview shows a distribution of movement in the current month. The darker the day, the greater the distance traveled on that day. Further information can be accessed by mouse-over.
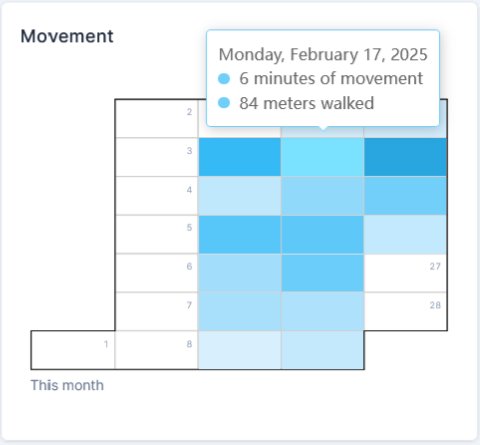
Actions
Administrative commands can be issued under the actions.
Vayyar
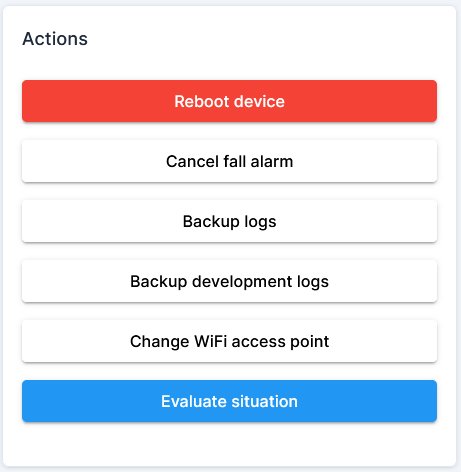
|
Action |
meaning |
|---|---|
|
Reboot device |
restarts the sensor |
|
Cancel fall alarm |
If the sensor is currently detecting a fall and reports an alarm, it can be canceled. |
|
Backup logs |
backs up the logs from the sensor to the cloud |
|
Backup development logs |
backs up the development logs from the sensor to the cloud |
|
Change WiFi access point |
changes the sensor’s wifi access data |
|
Evaluate situation |
providing feedback on the sensor's fall detection |
NOVA-C
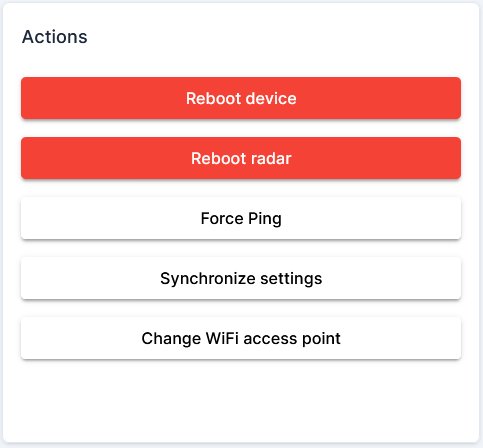
|
Action |
meaning |
|---|---|
|
Reboot device |
restarts the sensor |
|
Reboot radar |
restarts the radar |
|
Force Ping |
Performs a connection check |
|
Synchronize settings |
The settings are synchronized between the cloud and the sensor |
|
Change WiFi access point |
changes the sensor’s wifi access data |
Change WiFi access point
The sensor can be connected to another available WLAN access point (SSID) during operation. This requires the Sensor Management authorization and the sensor must be active at the time of the change.
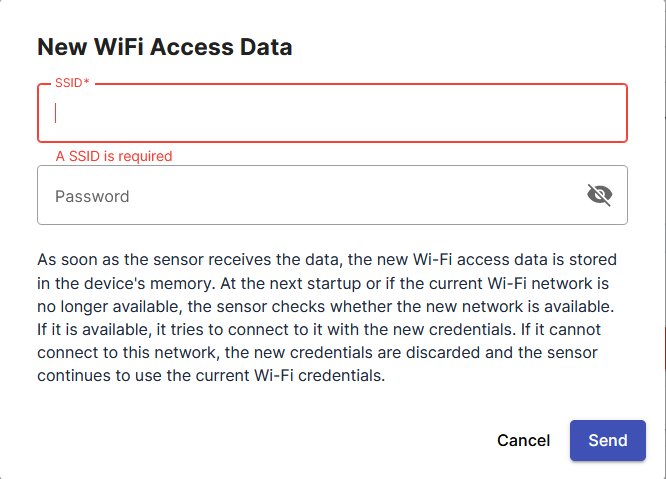
Evaluate situation
With the evaluation of a situation, feedback can be given as to whether a fall was correctly detected, not detected or incorrectly detected.
Vayyar: If optimization mode is activated, the evaluation is forwarded to the vendor and taken into account when creating the sensitivity map.
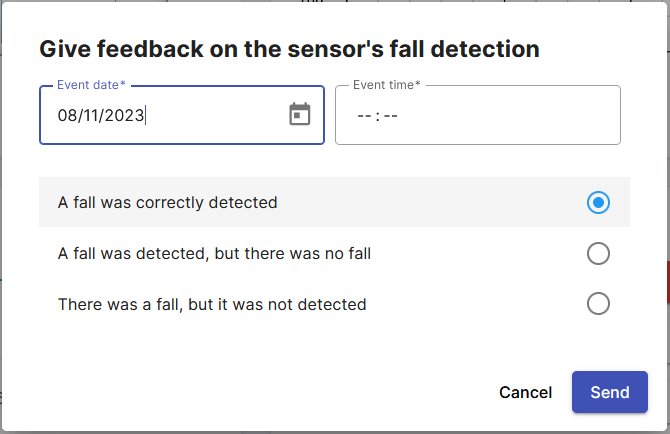
Notes
Notes can be added to a sensor. Markdown can be used as a simplified markup language.
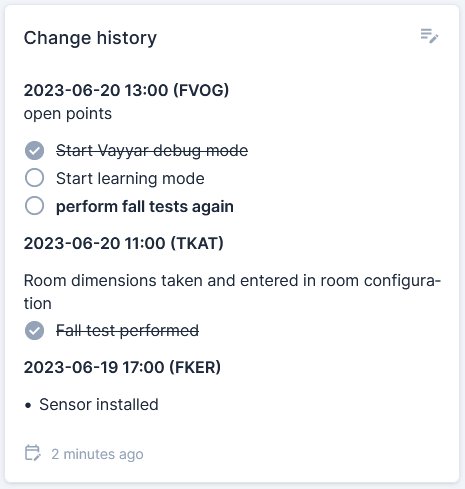
Events
The events received from the sensor can be viewed and filtered in the chronologically sorted event list.
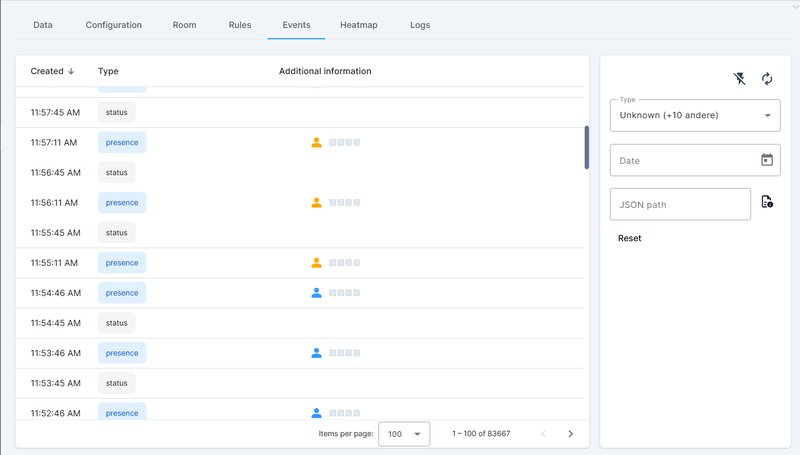
Event types
A sensor sends the following events, which are displayed in the chronologically sorted event list.
|
Event type |
Meaning |
|---|---|
|
Status |
The sensor sends a status event every minute to signal that it is ready for operation. |
|
Presence |
The sensor sends a presence event once per minute or more frequently if it changes. |
|
Fall |
If the sensor detects a fall, there are four fall-type events: Detected, Confirmed, Calling and Finished. |
|
Sensitive fall |
If the sensor detects a person on the ground without recognizing the course of the fall, there are events of the Sensitive_Fall type: Fall_suspected, Calling und Finished. |
|
Active |
If the sensor was inactive and is sending events again, an active event is generated. |
|
Inactive |
If the sensor was active and no longer sends any events, an inactive event is generated. |
|
Command |
If a command (e.g. restart) is sent to the sensor, this generates a command event. |
|
Configuration |
As soon as a changed configuration is sent to the sensor, this generates a config_change event. |
|
Analytic |
Various analytical events are generated when the sensor is started. |
|
Register |
Every time the sensor is started, it registers with the cloud. A register event is generated. |
|
Firmware |
If the sensor carries out a firmware update, this generates a firmware event. |
|
Leave bed |
If the leave the bed function is activated in the configuration, there are separate events in this situation. |
|
Door |
If the door function is activated in the configuration, there are separate events in this situation. |
|
Tracker target |
Status changes and extended information about the presence event. |
|
External event |
Similar to Analysis type events. |
|
Vital data |
The sensor sends a statistical vital data event once per minute. |
|
Unbekannt |
All events that cannot be assigned are classified as unknown events. |
Feedback
The feedback sent by the receiver is displayed in the sensor events.
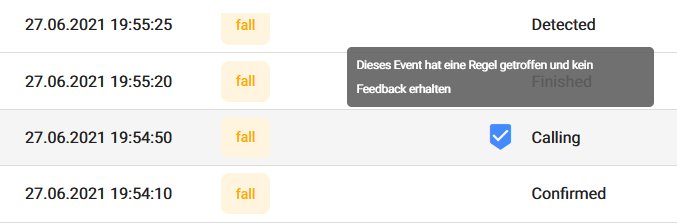
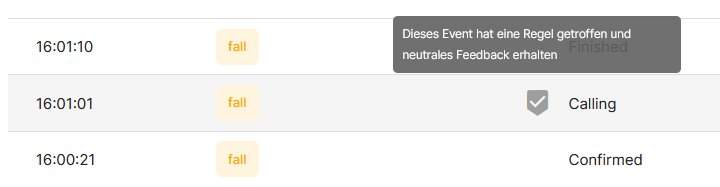
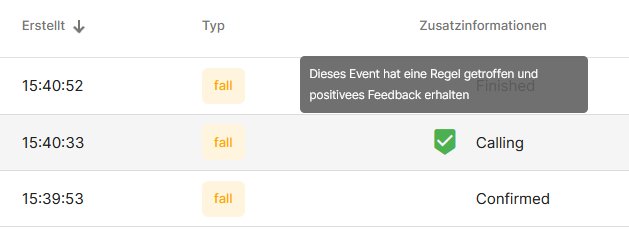
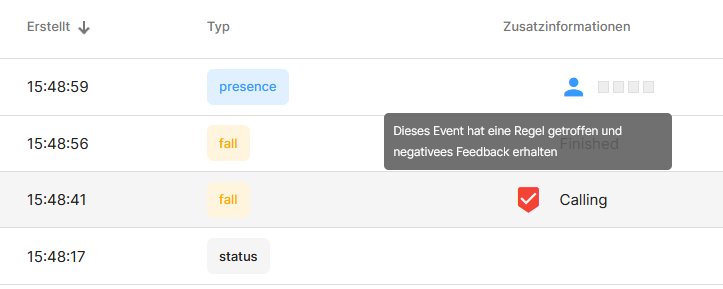
JSON path
The path filter allows queries to be run on the content of an event. The JSON Path Language is used for this.
Example:
presenceDetected have to be true
exists($.payload.presenceDetected ? (@ == true))
Fall-Event-Status have to be fall_detected.
exists($.payload.status ? (@ == "fall_detected"))
presenceRegionMap should be in item “0” greater then 1
exists($.payload.presenceRegionMap."0" ? (@ >= 1))
Heatmap
In the heatmap tab, the positions with frequent presences and the locations of fall events are graphically displayed. The type and time period for displaying the heatmap can be selected.