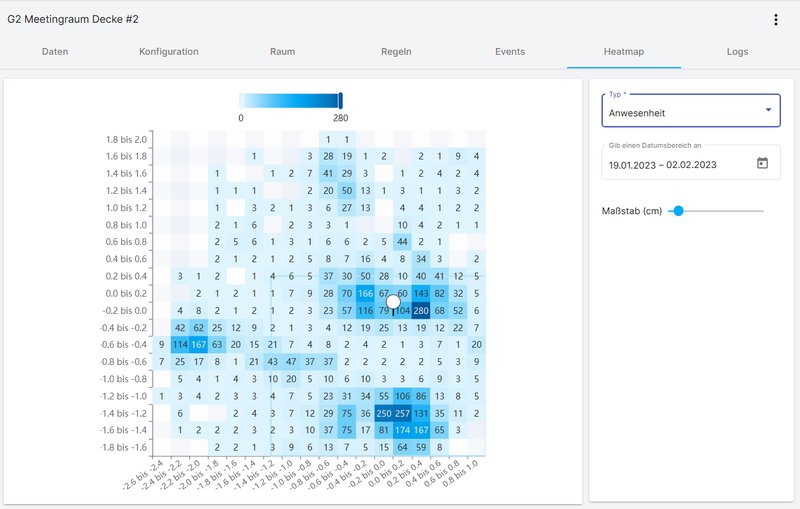Sensoren
Auf dieser Seite
Daten
Der Daten-Tab gibt eine Übersicht der Informationen des Sensors. Administrative Aktionen können ausgeführt werden, sofern die Berechtigung Grundlegende Sensor-Konfiguration vorhanden sind. Einige der Ansichten sind nur mit den Berechtigungen Sturzübersicht anzeigen oder Administrator sichtbar.
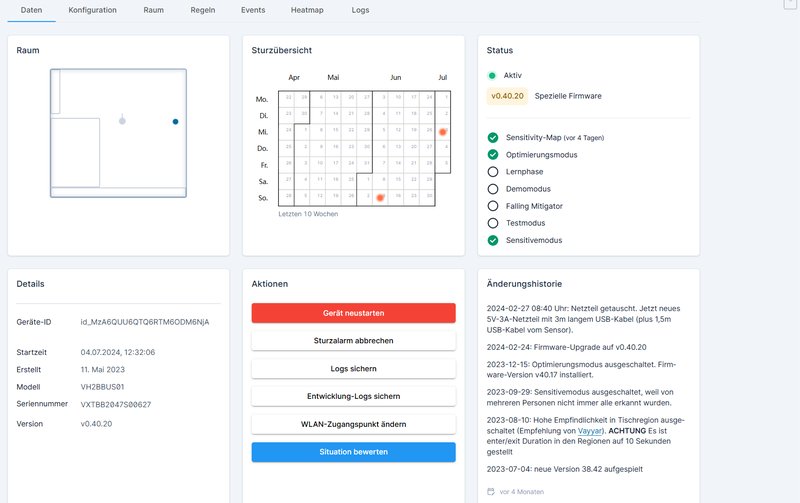
Raum
Die Raumübersicht gibt dir einen Status über den Erfassungsbereich, ob dieser belegt ist oder nicht und wo sich die Person befindet.
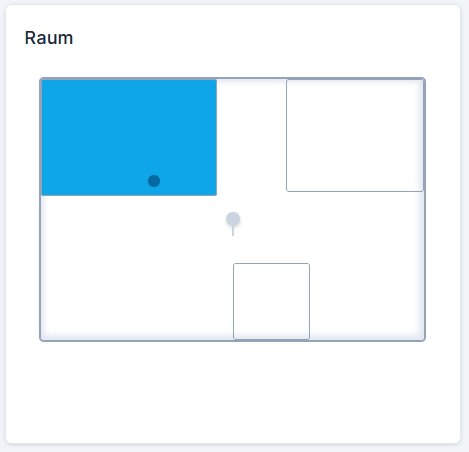
Sturzübersicht
Die Sturzübersicht zeigt eine Verteilung der erkannten Stürze in den vergangenen 10 Wochen an. Je größer der orange Punkt, desto mehr Stürze haben an diesem Tag stattgefunden.
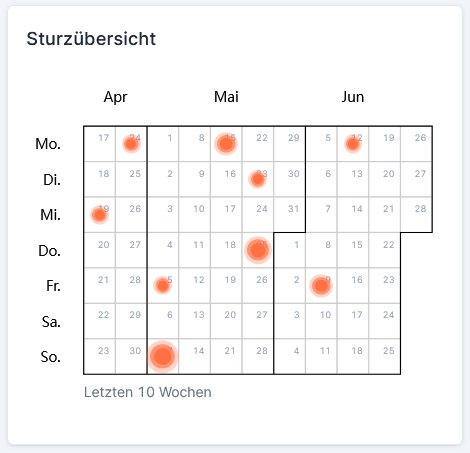
Status
Der Status zeigt Informationen betreffend der Konfiguration des Sensors an. Folgende Informationen können abgerufen werden.
Vayyar
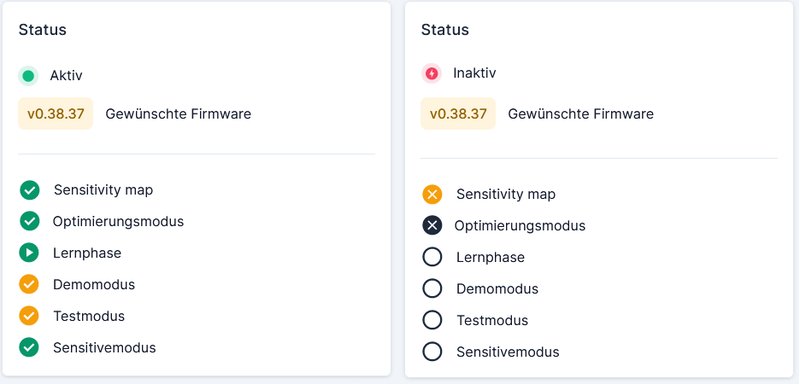
|
Bezeichnung |
Bedeutung |
|---|---|
|
Aktiv / Inaktiv |
Der Sensor ist aktiv und sendet Events oder der Sensor ist inaktiv und sendet keine Events. |
|
Gewünschte Firmware |
Anzeige der Sensor Firmware Version, die auf den Sensor installiert werden soll. |
|
Sensitivity Map |
grüner Haken: Auf den Sensor ist eine Sensitivity Map hochgeladen, die angewendet wird. Die Angabe in Klammer gibt an, wann das letzte Update der Sensitivity Map erfolgt ist. |
|
Optimierungsmodus |
grüner Haken: Der Optimierungsmodus ist aktiv und Informationen werden an den Hersteller zu Debug-Zwecken übermittelt. |
|
Lernphase |
grünes Play-Symbol: die 14 tägige Lernphase ist aktiv. |
|
Demomodus |
oranger Haken: Der Demomodus ist aktiv, damit werden die Intervalle der einzelnen Sturzphasen reduziert. |
|
Vermeidung von Fehlmeldungen |
grüner Haken: Die Vermeidung von Fehlmeldungen bei Stürzen ist aktiv. |
|
Testmodus |
oranger Haken: Der Testmodus ist aktiv, damit werden Stürze bei der Erstellung der Sensitivity-Map als solche berücksichtigt. |
|
Sensitivemodus |
grüner Haken: Der Sensitivemodus zur Erkennung von Stürzen mit einem geringen Höhenunterschied ist aktiv. |
NOVA-C
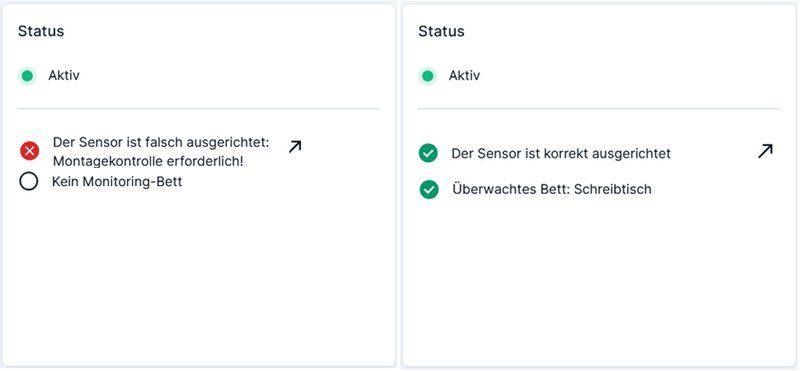
|
Bezeichnung |
Bedeutung |
|---|---|
|
Aktiv / Inaktiv |
Der Sensor ist aktiv und sendet Events oder der Sensor ist inaktiv und sendet keine Events. |
|
Montagekontrolle |
Mit Hilfe eines Beschleunigungssensor wird die Ausrichtung geprüft. |
|
Überwachtes Bett |
weißer Kreis: es wurde keine Bett-Region im Überwachungsbereich angelegt oder die Angaben sind nicht passend, sodass der Sensor kein überwachtes Bett erkennt. |
Montagekontrolle
Der Sensor hat einen Beschleunigungssensor, um seine Ausrichtung und korrekte Montage festzustellen. Ist der Sensor falsch ausgerichtet wird dies angezeigt und die Kontrolle der Montage ist erforderlich.
Mit einem Klick auf den Pfeil hinter der Meldung wird eine Montagehilfe angezeigt, die dir hilft die Ausrichtung zu korrigieren.
Hinweis: Der Beschleunigungssensor ist träge, daher dauert es einen Moment bis die Werte aktualisiert werden.
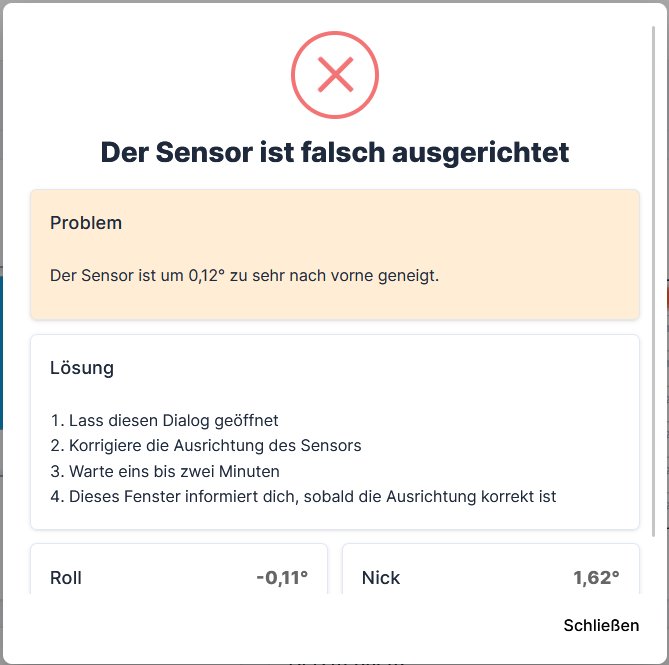
Details
Die Detailübersicht zeigt Informationen den Sensor betreffend an.
Vayyar

NOVA-C
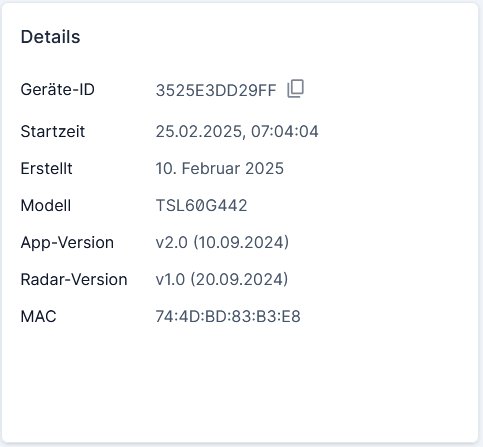
Vitaldaten
Bei Sensoren mit Vitaldatenerfassung werden diese angezeigt.
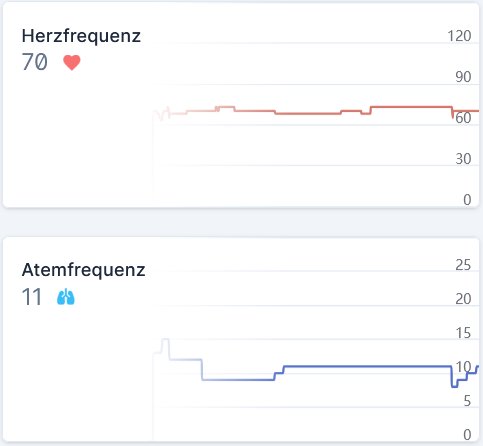
Bewegung
Die Übersicht zeigt eine Verteilung der Bewegung im Raum des aktuellen Monats. Je dunkler der Tag, desto größer die zurückgelegte Distanz an diesem Tag. Per Mouse-over können weitere Informationen abgerufen werden.
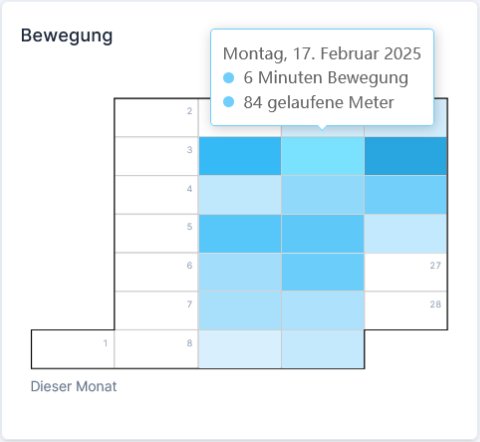
Aktionen
Unter den Aktionen können administrative Befehle abgesetzt werden.
Vayyar
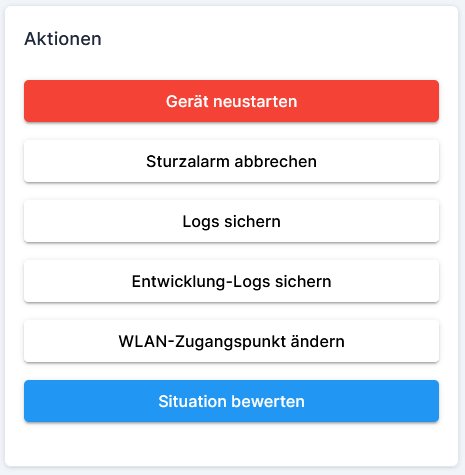
|
Aktion |
Bedeutung |
|---|---|
|
Gerät neustarten |
Startet den Sensor neu |
|
Sturzalarm abbrechen |
Befindet sich der Sensor aktuell in der Sturzerkennung und meldet einen Alarm, kann dieser abgebrochen werden |
|
Logs sichern |
Sichert die Logs vom Sensor in der Cloud |
|
Entwicklung-Logs sichern |
Sichert die Entwicklungslogs vom Sensor in der Cloud |
|
WLAN-Zugangspunkt ändern |
Ändert die WLAN Zugangsdaten des Sensors |
|
Situation bewerten |
Abgabe von Feedback zur Sturzerkennung des Sensors |
NOVA-C
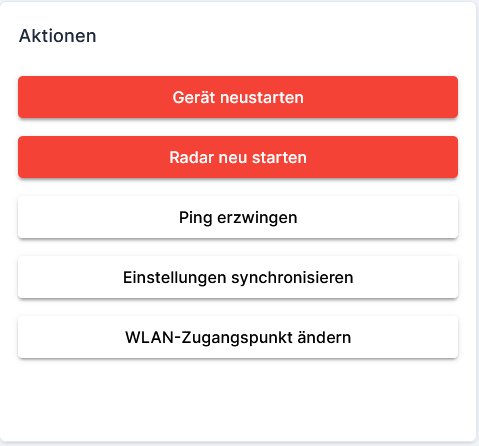
|
Aktion |
Bedeutung |
|---|---|
|
Gerät neustarten |
Startet den Sensor neu |
|
Radar neu starten |
Startet das Radar neu |
|
Ping erzwingen |
Führt eine Verbindungsüberprüfung aus |
|
Einstellungen synchronisieren |
Die Einstellungen werden zwischen der Cloud und dem Sensor synchronisiert |
|
WLAN-Zugangspunkt ändern |
Ändert die WLAN Zugangsdaten des Sensors |
WLAN-Zugangspunkt ändern
Der Sensor kann im laufenden Betrieb mit einem anderen verfügbaren WLAN-Zugangspunkt (SSID) verbunden werden. Dazu ist die Berechtigung Sensor Management erforderlich und der Sensor muss zum Zeitpunkt der Änderung aktiv sein.
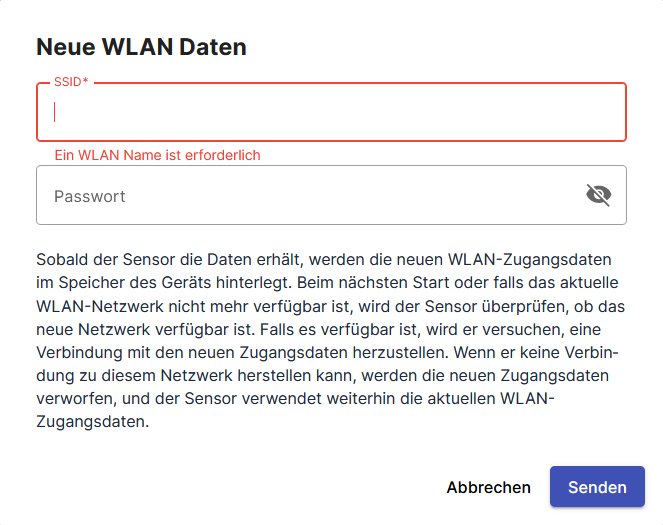
Situation bewerten
Mit der Bewertung einer Situation kann Feedback darüber gegeben werden, ob ein Sturz korrekt erkannt, nicht erkannt oder falsch erkannt wurde.
Vayyar: Bei aktiviertem Optimierungsmodus wird die Bewertung an den Hersteller weitergeleitet und bei der Erstellung der Sensitivity Map berücksichtigt.

Notizen
Es können Notizen zu einem Sensor hinzugefügt werden. Dazu kann Markdown als vereinfachte Auszeichnungssprache genutzt werden.

Events
In der zeitlich sortierten Eventliste können die vom Sensor erhaltenen Events eingesehen und gefiltert werden.
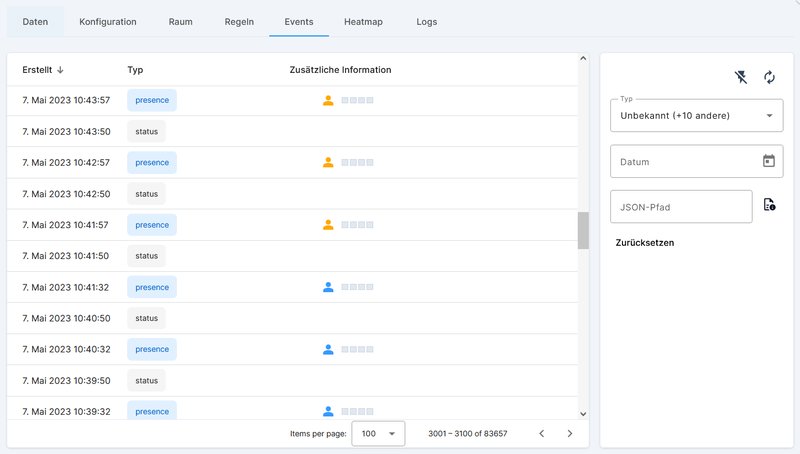
Event-Typen
Folgende Events sendet ein Sensor, welche in der zeitlich sortierten Eventliste angezeigt werden.
|
Event-Typ |
Bedeutung |
|---|---|
|
Status |
Jede Minute sendet der Sensor ein Status Event, um seine Betriebsbereitschaft zu signalisieren. |
|
Anwesenheit |
Der Sensor sendet einmal pro Minute ein Presence Event oder häufiger, wenn sich diese ändert. |
|
Sturz |
Erkennt der Sensor einen Sturz, gibt es vier Events vom Typ Fall: Detected, Confirmed, Calling und Finished. |
|
Sensitive Sturz |
Erkennt der Sensor eine auf dem Boden befindliche Person, ohne den Sturzhergang zu erkennen, gibt es Events vom Typ Sensitive_Fall: Fall_suspected, Calling und Finished. |
|
Aktiv |
War der Sensor inaktiv und sendet wieder Events wird ein Active Event erzeugt. |
|
Inaktiv |
War der Sensor aktiv und sendet keine Events mehr, wird ein Inactive Event erzeugt. |
|
Befehl |
Wird ein Kommando (z.B. Neustarten) an den Sensor gesendet, erzeugt dies ein Command Event. |
|
Konfiguration |
Sobald eine geänderte Konfiguration an den Sensor gesendet wird, erzeugt dies ein config_change Event. |
|
Analyse |
Beim Start des Sensors werden diverse Analytic Events erzeugt. |
|
Registrieren |
Bei jedem Startvorgang des Sensors registriert sich dieser an der Cloud. Dabei wird ein Register Event erzeugt. |
|
Firmware |
Führt der Sensor ein Firmware Update aus, erzeugt dies ein Firmware Event. |
|
Bett verlassen |
Sofern in der Konfiguration die Bett verlassen Funktion aktiviert ist, gibt es in dieser Situation gesonderte Events. |
|
Tür |
Sofern in der Konfiguration die Tür Funktion aktiviert ist, gibt es in dieser Situation gesonderte Events. |
|
Verfolgungsziel |
Status-Änderungen und Erweiterte Informationen zum Presence Event. |
|
Externe Events |
Ähnlich zu den Events vom Typ Analyse. |
|
Vitaldaten |
Der Sensor sendet einmal pro Minute ein statistisches Vitaldaten Event. |
|
Unbekannt |
Alle Events, die nicht zugeordnet werden können, werden als unbekannte Events eingestuft. |
Feedback
In den Events des Sensors wird das gesendete Feedback vom Empfänger dargestellt.
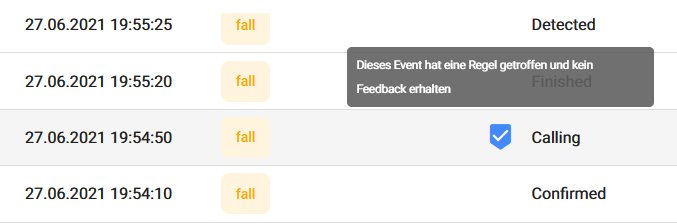
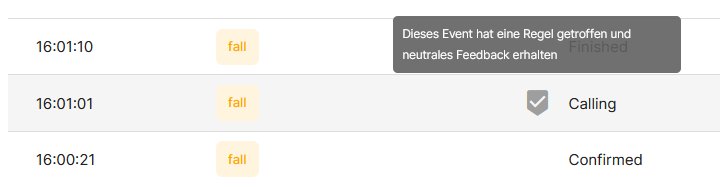
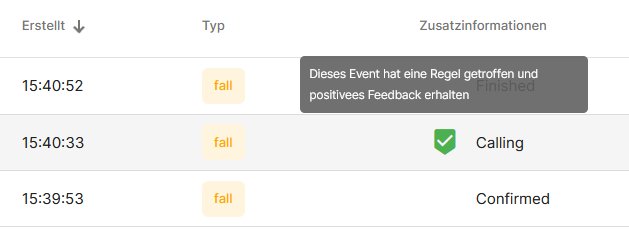
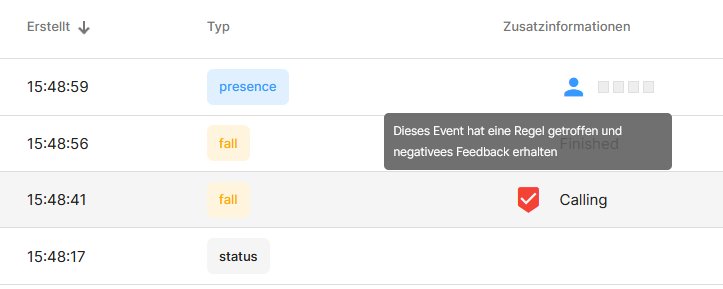
JSON Pfad
Der Pfad-Filter erlaubt es, Abfragen auf den Inhalt eines Events auszuführen. Hierzu wird die JSON Path Language genutzt.
Beispiele:
presenceDetected soll true sein
exists($.payload.presenceDetected ? (@ == true))
Fall-Event-Status soll fall_detected sein
exists($.payload.status ? (@ == "fall_detected"))
presenceRegionMap soll in Item “0” mindestens eine 1 enthalten
exists($.payload.presenceRegionMap."0" ? (@ >= 1))
Heatmap
In dem Heatmap-Tab werden die Positionen mit häufigen Präsenzen sowie die Orte von Sturzereignissen grafisch dargestellt. Der Typ und der Zeitraum zur Darstellung der Heatmap kann ausgewählt werden.