Kunden
Auf dieser Seite
Kunden können nur mit der Berechtigung Kunden verwalten verwaltet werden
Damit die Sensoren und Regeln verwendet werden können, müssen diese mit einem Kunden verknüpft werden. Dazu muss mindestens ein Kunde angelegt werden. Die visuelle Darstellung der Präsenz ist nur möglich, wenn der Sensor einem Kunden zugeordnet wurde.
Kunden hinzufügen
1. Öffnen in der oberen Navigationsleiste das Dashboard
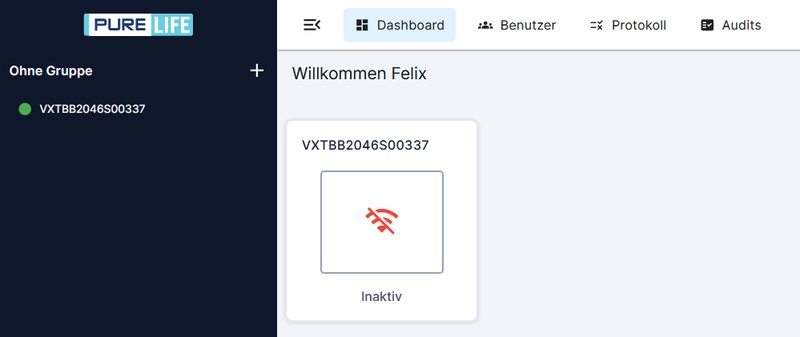
2. Klicke nun auf der rechten Seite auf das erschienene Icon, um das Kundenmenü zu öffnen
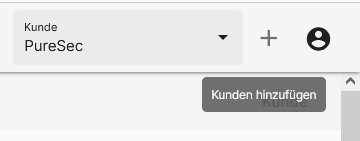
3. Klicke auf das + Symbol um einen neuen Kunden zu erstellen
4. Fülle das angezeigte Formular aus und klicke danach auf Speichern
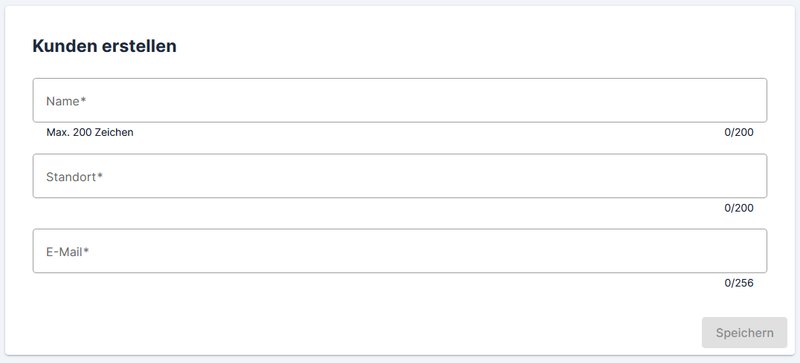
5. Anschließend kann der Kunde aus der Liste ausgewählt und in dessen Kontext gewechselt werden.
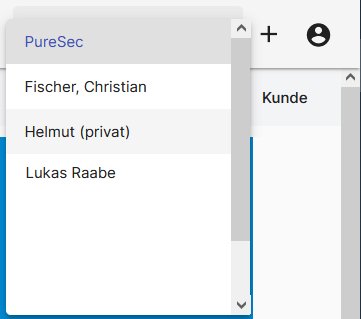
Regel hinzufügen
Regeln können nur mit der Berechtigung Regeln verwalten verwaltet werden
Eine Regel für Kunden wird global hinterlegt und gilt für jeden Sensor des Kunden. Diese vereinfacht die Verwaltung der Regeln, da diese nicht für jeden Sensor einzeln erstellt werden muss und für den ganzen Kunden ein einheitliches Regelwerk angewendet wird.
1. Öffnen in der oberen Navigationsleiste das Dashboard.
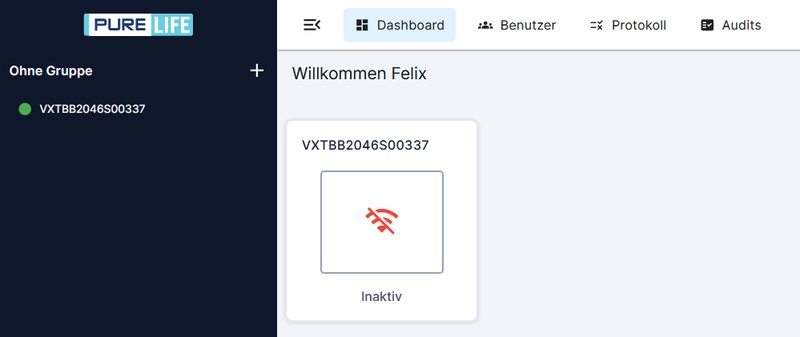
2. Klicke nun in der linken Navigationsleiste auf den Namen des Kunden, in dem du dich befindest.
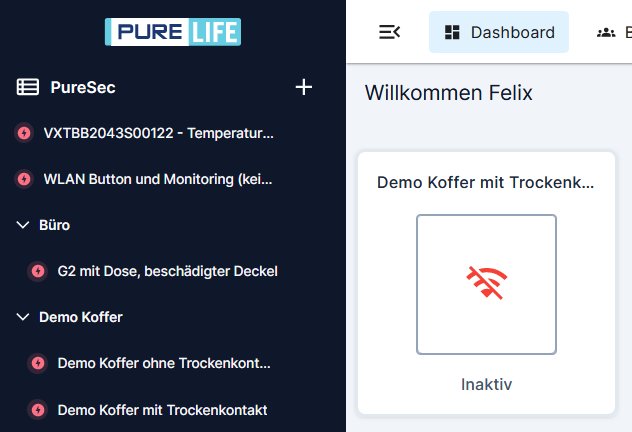
3. Wähle Regeln aus um diesen zu verwalten.
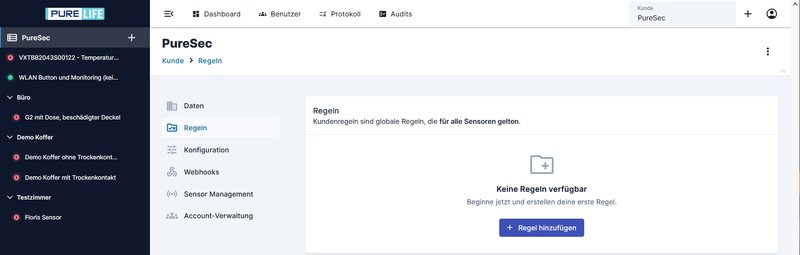
4. Folge der Anleitung zur Erstellung von Regeln.
Anschließend ist die Kundenregel aktiv und wird verwendet, wenn eine entsprechend Situation auftritt.
Webhooks hinzufügen
In diesem Abschnitt geht es um das Erstellen von Webhooks in der PureLife Cloud. Wenn du Entwickler bist, der Webhooks empfangen möchte, schau in die Integrations-Dokumentation.
Die PureLife Cloud unterstützt Webhooks zur einfachen Integration externer Anwendungen. Es können Webhooks für Bots oder Kunden angelegt werden. Ein Webhook für Kunden wird global hinterlegt und gilt für jedes Event von jedem Sensor des Kunden. Eine Vorfilterung und Analyse findet nicht statt. Korrekturen und erweiterte Funktionen, die durch die Cloud bereitgestellt werden, sind somit nicht verfügbar. Ein Kunden-Webhook sollte nur nach reichlicher Abwägung erstellt werden.
1. Öffnen in der oberen Navigationsleiste das Dashboard.
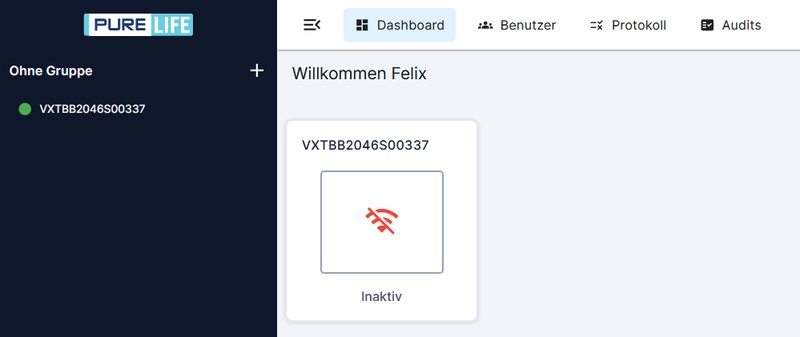
2. Klicke nun in der linken Navigationsleiste auf den Namen des Kunden, in dem du dich befindest.
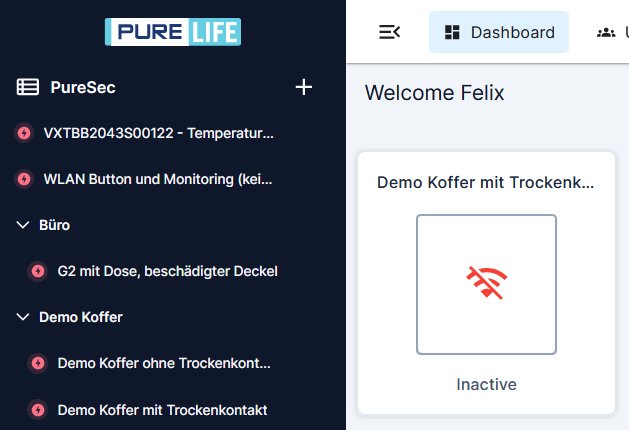
3. Wähle Webhooks aus um diese zu verwalten.
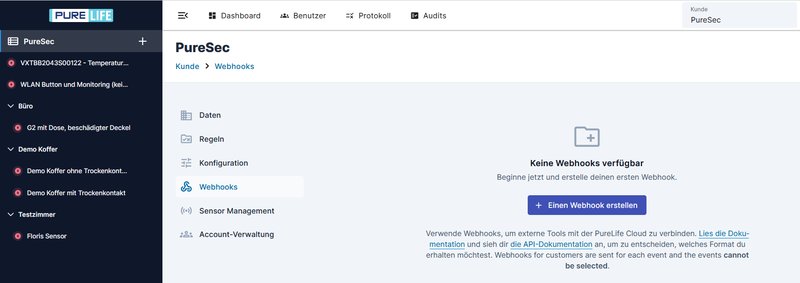
4. Erstelle einen neuen Webhook oder bearbeite einen vorhandenen Webhook.
5. Fülle das Formular aus.
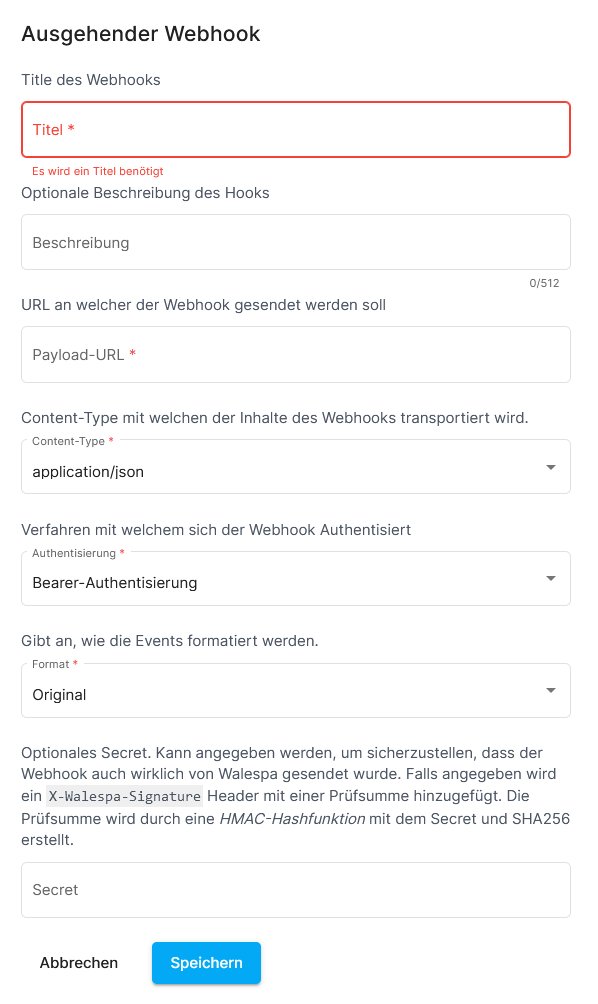
- Gib unter
Payload-URLdie URL an, an welche das HTTP-Request für ein Event gesendet werden soll. - Wählen den
Content-Typ, womit festgelegt wird wie die Daten im Request-Body formatiert werden sollen. Verfügbar sind:application/jsonapplication/xmlapplication/x-yamlapplication/tomlapplication/x-www-form-urlencoded
- Wählen die
Authentisierung, um festzulegen, wie sich der Webhook authentisiert. Verfügbar sind:Bearer-AuthentisierungX-Api-Key (IETF RFC)X-API-KEY (Case Sensitive)HTTP/Basic
- Wählen das
Format, in dem die Events formatiert gesendet werden sollen. Verfügbar sind:PureSecBenutzerdefiniert 1Sensor Rohdaten
- Optional kann ein
Secretangegeben werden, um die Echtheit des Webhook sicherzustellen.
6. Klick auf Speichern
Anschließend ist der Webhook sofort aktiv und leitet alle Ereignisse der Sensoren gemäß den Einstellungen weiter.
7. Webhook-Log aufrufen
Um das Übermittlungsprotokoll eines Webhooks einzusehen, muss in der Übersicht der Name des Webhooks angeklickt werden. In der folgenden Übersicht können weitere Details durch einen Klick auf den POST-Eintrag abgerufen werden.
MQTT-Hook hinzufügen
Ein MQTT-Hook bietet die Möglichkeit, dass jeder Sensor des Kunden einen Teil seiner Events, zusätzlich an einen anderen MQTT-Broker sendet. Damit können die Events in einem weiteren System verarbeitet und ausgewertet werden.
Der Sensor stellt zwei gleichzeitige Verbindungen her, eine zwischen dem Sensor und der PureLife Cloud und eine weitere zwischen dem Sensor und dem angegebenen MQTT-Broker. Die Sensoren senden Status-, Fall- und Anwesenheitsereignisse an den angegebenen MQTT-Broker.
1. Öffnen in der oberen Navigationsleiste das Dashboard.
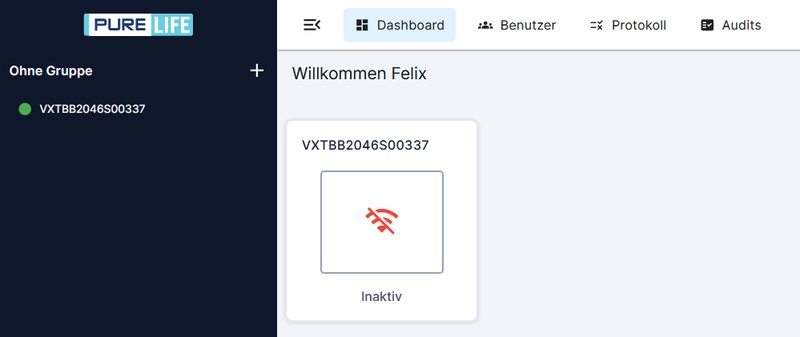
2. Klicke nun in der linken Navigationsleiste auf den Namen des Kunden, in dem du dich befindest.
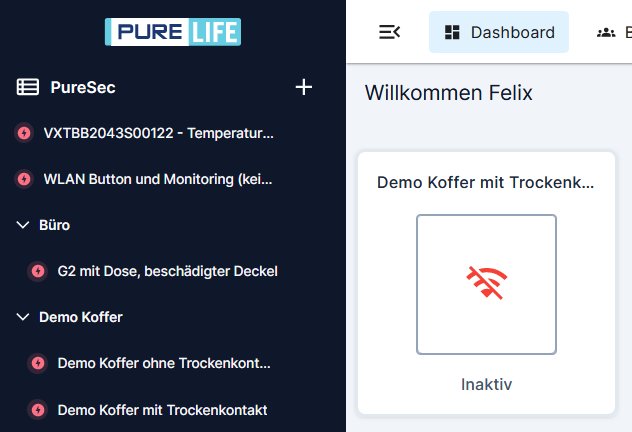
3. Wähle Konfiguration und dann MQTT-Hook aus um diesen zu verwalten.
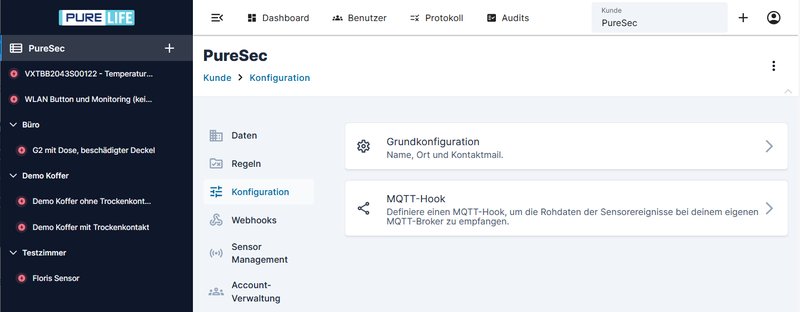
4. Fülle das Formular aus.

- Gib unter
Hostdie URL an, zu welchem die weitere MQTT-Verbindung hergestellt werden soll. - Gib unter
Portden Port an, unter dem der MQTT-Broker erreichbar ist. - Der
Benutzernameist optional, sofern eine Anmeldung des Sensors an dem MQTT-Broker erforderlich ist. - Das
Passwortist optional, sofern eine Anmeldung des Sensors an dem MQTT-Broker erforderlich ist. Der Sensor unterstützt eine Passwort-Länge von maximal 20 Zeichen.
5. Klick auf Speichern
Anschließend ist der MQTT-Hook aktiv und wird verwendet, wenn der Sensor das nächste Mal gestartet wird.