Accounts
Die PureLife Cloud unterscheidet zwischen zwei Arten von Accounts:
- Benutzer. Diese repräsentieren eine Person und besitzen Kontaktinformationen, an welche die Cloud einfache Nachrichten schicken kann.
- Bots. Diese repräsentieren andere Server oder Anwendungen und sind somit für die Maschine-Maschine-Kommunikation geeignet.
Benutzer
Andere Benutzer können nur mit der Berechtigung Benutzer verwalten verwendet werden.
Benutzer erstellen
1. Öffnen in der oberen Navigationsleiste die Benutzerübersicht.
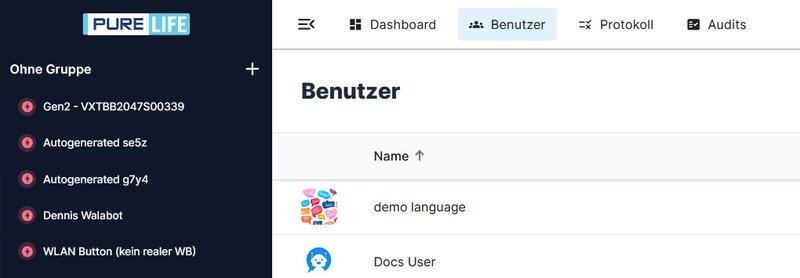
2. Klicke nun auf der rechten Seite auf das erschienene Icon, um das Accountmenü zu öffnen.
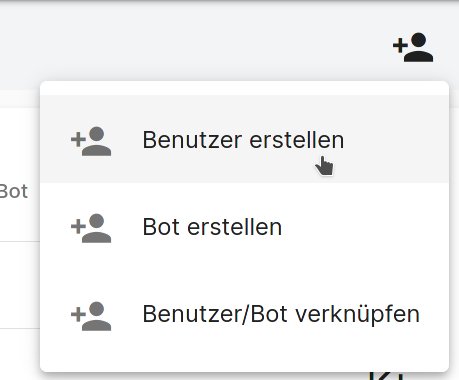
3. Klicke auf Benutzer ertellen.
4. Fülle das angezeigte Formular aus und klicke danach auf Hinzufügen.
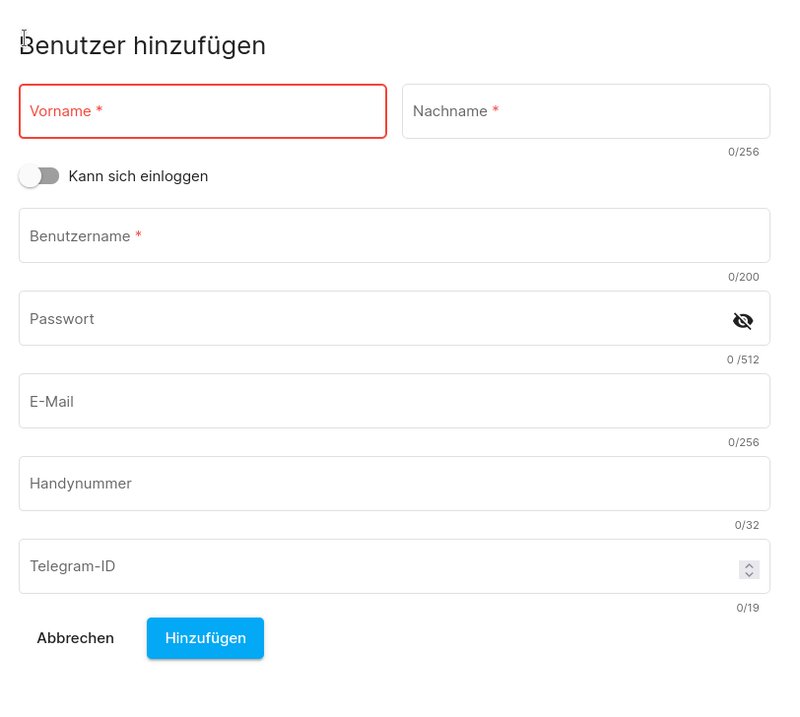
Login-Verfallsdatum setzen
Unter gewissen Umständen kann es erforderlich sein, dass ein Benutzer nur für einen gewissen Zeitraum Zugriff auf das Cloud-Dashboard erhält. Der Endzeitpunkt kann mit dem Login-Verfallsdatum definiert werden.
1. Öffnen in der oberen Navigationsleiste die Benutzerübersicht.
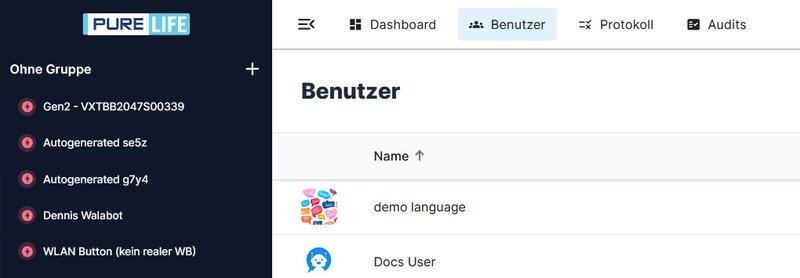
2. Klicke nun auf der rechten Seite auf das Icon hinter dem entsprechenden Benutzer, um die Accounteigenschaften zu öffnen.
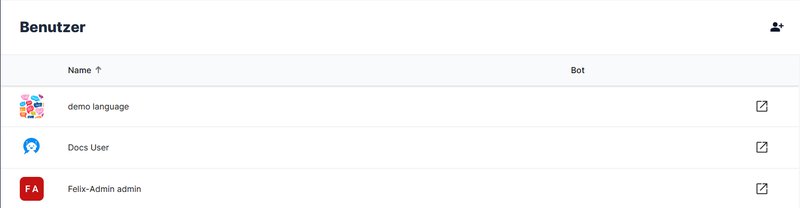
3. Aktiviere zunächst die Funktion Kann sich einloggen.
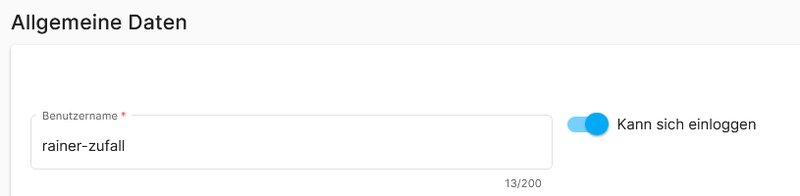
4. Über das 3 Punkte Menü kannst du nun das Login-Verfallsdatum setzen.
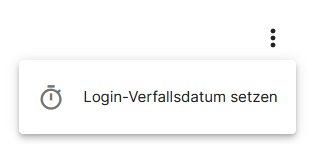
5. Wähle ein Datum in der Zukunft aus und bestätige es durch Klicken auf Setzen. Das Login-Verfallsdatum tritt am ausgewählten Tag um 00:01 Uhr in Kraft.
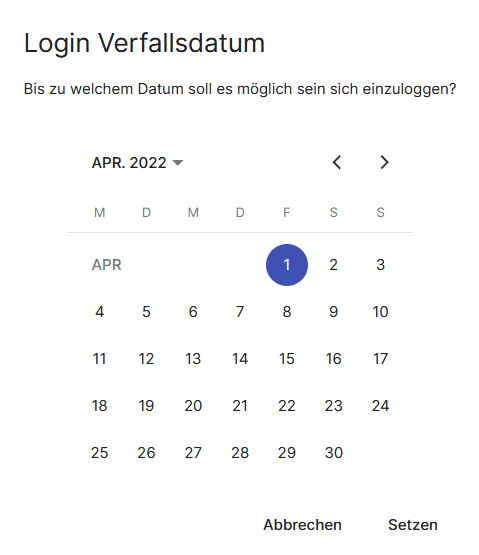
Profilbild hinterlegen
Nachdem der Benutzer angelegt wurde, kann in den Eigenschaften ein Profilbild hochgeladen werden. Das ermöglicht, die Benutzer anhand der Profilbilder zu identifizieren.
1. Öffnen in der oberen Navigationsleiste die Benutzerübersicht.
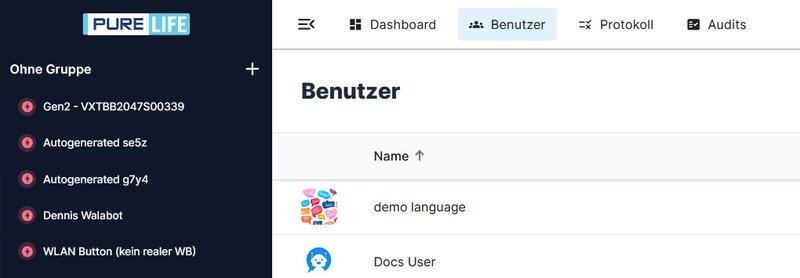
2. Klicke nun auf der rechten Seite auf das Icon hinter dem entsprechenden Benutzer, um die Accounteigenschaften zu öffnen.
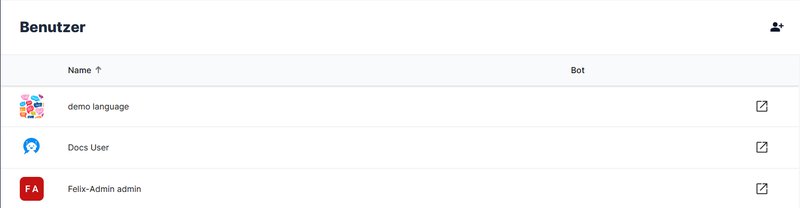
3. Wähle bei Profilbild ein geeignetes Bild aus. Zulässige Bildgröße: 6048 x 4032 Pixel (24 Megapixel) mit maximal 36 MB.
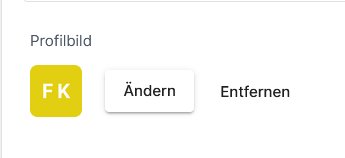
4. Das Profilbild ist direkt nach dem Upload aktiv.
Berechtigungen anpassen
Berechtigungen können nur mit der Berechtigung Benutzer verwalten verwendet werden.
In einigen Umgebungen mit mehreren Benutzern und unterschiedlichen Aufgaben kann es erforderlich sein, die Berechtigungen entsprechend dem Aufgabenfeld zu definieren.
1. Öffnen in der oberen Navigationsleiste die Benutzerübersicht
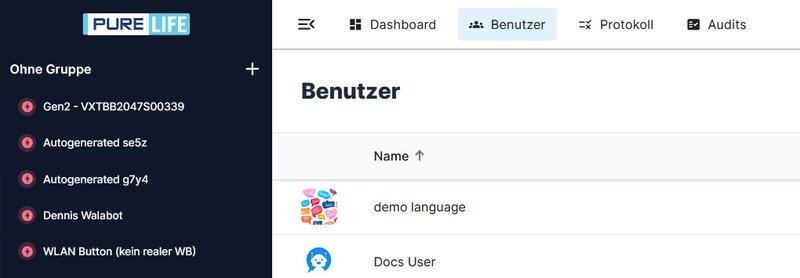
2. Klicke nun auf der rechten Seite auf das Icon hinter dem entsprechenden Benutzer, um die Accounteigenschaften zu öffnen.
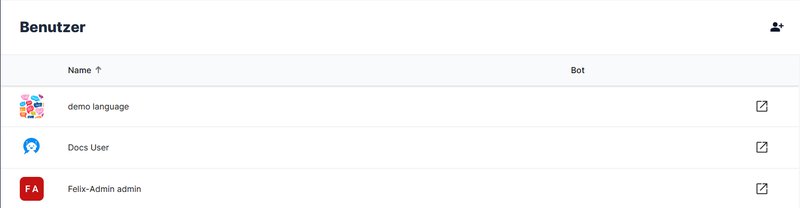
3. Wähle in der Benutzer-Ansicht den Tab Berechtigungen aus.
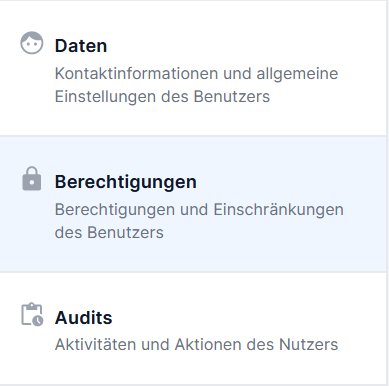
4. Je nachdem, welche Berechtigungen du selbst als Benutzer besitzt, kannst du die Berechtigungen anpassen.
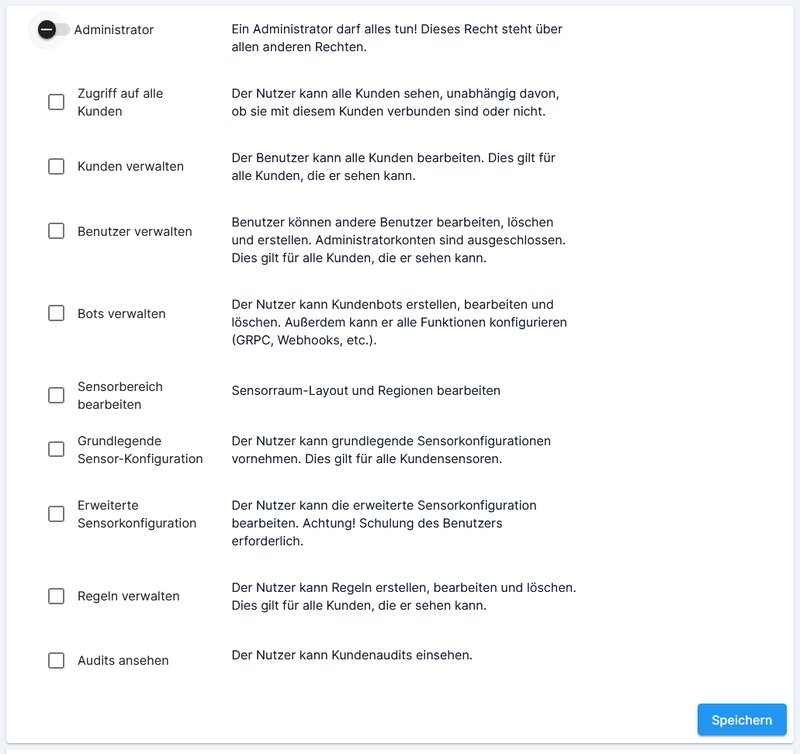
5. Klicke nach Anpassung der Rechte unten rechts auf Speichern.
Bots
Bots können nur mit der Berechtigung Bots verwalten verwendet werden.
Bots erstellen
1. Öffnen in der oberen Navigationsleiste die Benutzerübersicht
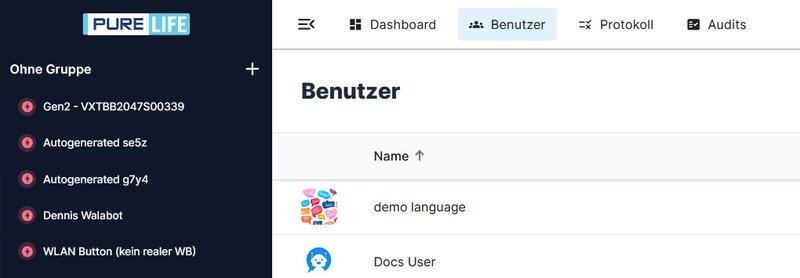
2. Klicke nun auf der rechten Seite auf das Icon, um das Accountmenü zu öffnen.
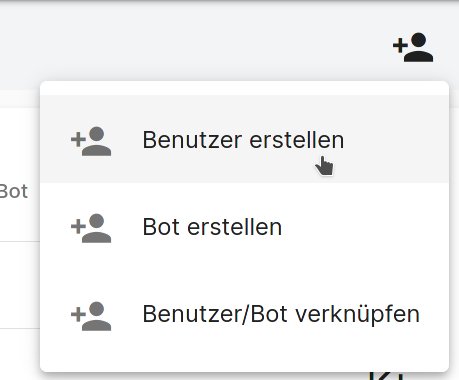
3. Klicke auf Bot erstellen
4. Fülle das angezeigte Formular aus und klicke danach auf Hinzufügen
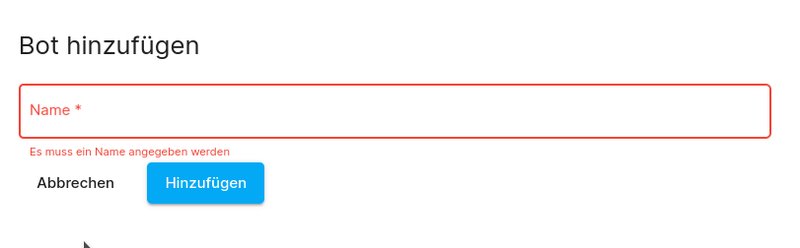
Webhooks hinzufügen
In diesem Abschnitt geht es um das Erstellen von Webhooks in der Cloud. Wenn du Entwickler bist, der Webhooks empfangen möchte, schau in die Integrations-Dokumentation.
Die PureLife Cloud unterstützt Webhooks zur einfachen Integration externer Anwendungen. Es können Webhooks für Bots oder Kunden angelegt werden. Ein Webhook für Bots kann bei der Erstellung von Regeln hinterlegt werden, damit auf ausgewählte Events ein Webhook gesendet wird. Dies ist der empfohlene Weg, wenn eine Vorfilterung und Analyse der Events stattfinden soll.
1. Öffnen in der oberen Navigationsleiste die Benutzerübersicht.
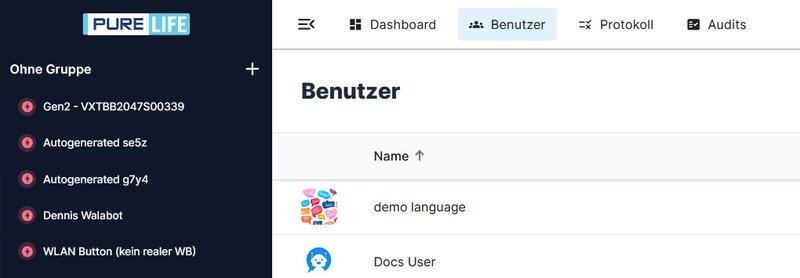
2. Wähle den Bot aus, für welchen du einen Webhook erstellen möchtest.
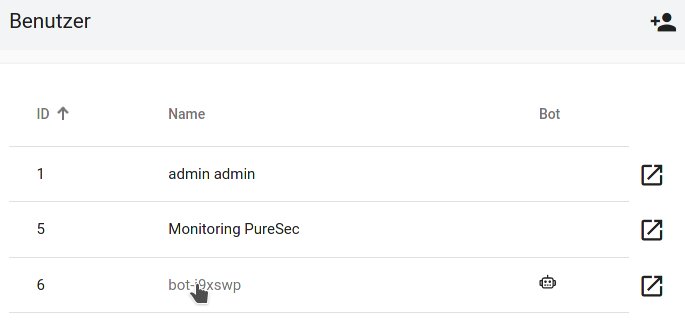
3. Wähle in der Botübersicht den Tab Webhooks aus.
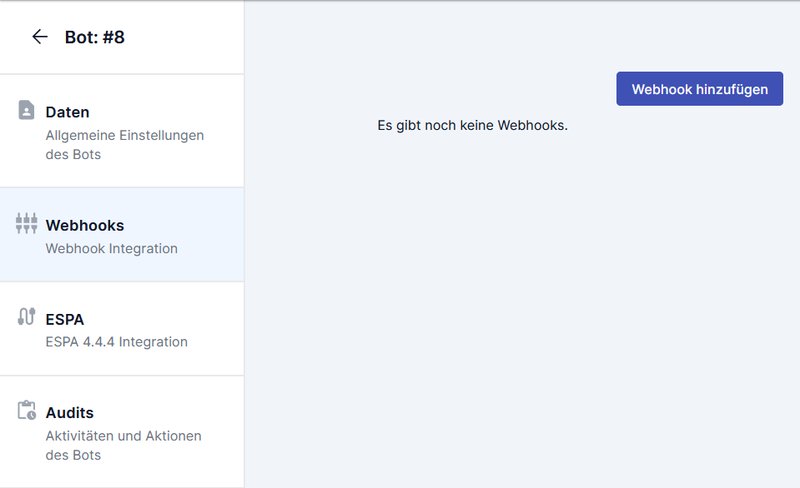
4. Klicke nun auf Webhook hinzufügen.
4. Fülle das Formular aus.
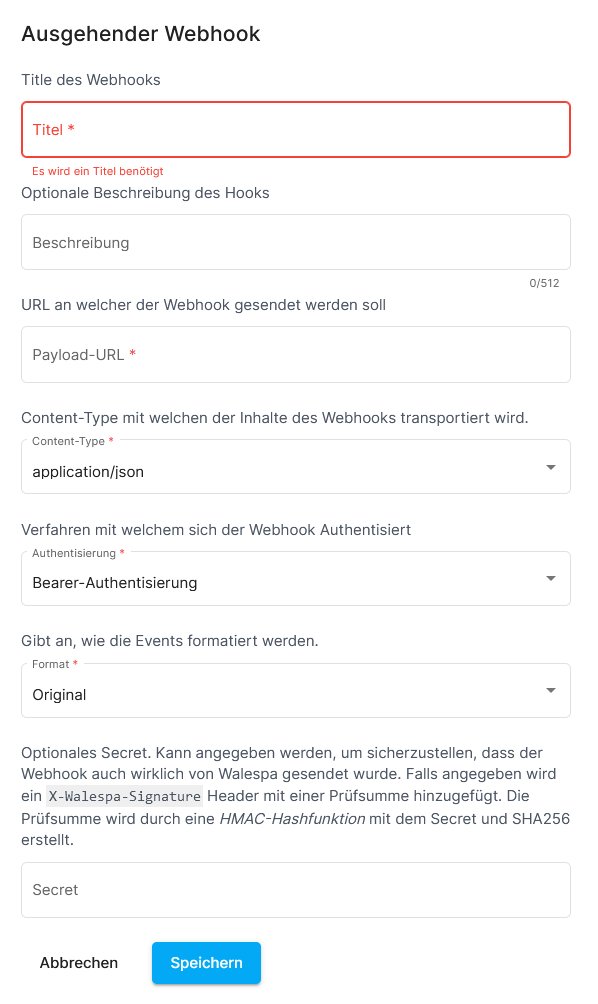
- Gib unter
Payload-URLdie URL an, an welche das HTTP-Request für ein Event gesendet werden soll. - Wählen den
Content-Typ, womit festgelegt wird wie die Daten im Request-Body formatiert werden sollen. Verfügbar sind:application/jsonapplication/xmlapplication/x-yamlapplication/tomlapplication/x-www-form-urlencoded
- Wählen die
Authentisierung, um festzulegen, wie sich der Webhook authentisiert. Verfügbar sind:Bearer-AuthentisierungX-Api-Key (IETF RFC)X-API-KEY (Case Sensitive)HTTP/Basic
- Wählen das
Format, in dem die Events formatiert gesendet werden sollen. Verfügbar sind:PureSecBenutzerdefiniert 1Sensor Rohdaten
- Optional kann ein
Secretangegeben werden, um die Echtheit des Webhook sicherzustellen.
6. Klick auf Speichern
Anschließend kann der Bot mit der Webhook Integration in einer Regel als Ziel für den Nachrichtenversand ausgewählt werden.
7. Webhook-Log aufrufen
Um das Übermittlungsprotokoll eines Webhooks einzusehen, muss in der Übersicht der Name des Webhooks angeklickt werden. In der folgenden Übersicht können weitere Details durch einen Klick auf den POST-Eintrag abgerufen werden.
ESPA hinzufügen
In diesem Abschnitt geht es um die Konfiguration von ESPA-Einstellungen in der Cloud. Die serverseitige Verbindung zu einer ESPA Anlage wurde auf Systemebene konfiguriert. Spreche hierzu einen Techniker von PureSec an.
Die PureLife Cloud unterstützt ESPA IP zur externen Alarmierung über eine ESPA Anlage. Die ESPA-Einstellungen können nur einmal pro Bot vorgenommen werden. Bots mit ESPA-Einstellungen kann bei Regeln hinterlegt werden, damit auf ausgewählte Events eine Benachrichtigung über die ESPA-Schnittstelle erfolgt.
1. Öffnen in der oberen Navigationsleiste die Benutzerübersicht.
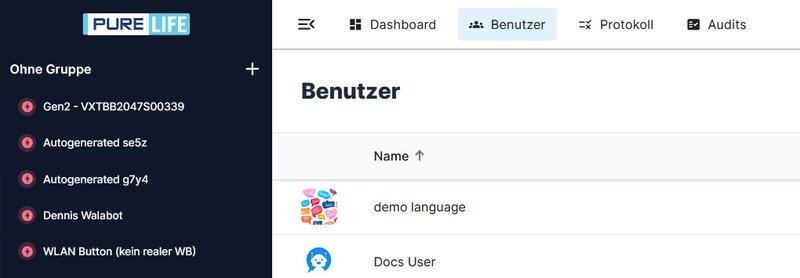
2. Wähle den Bot aus, für welchen du einen Webhook erstellen möchtest.
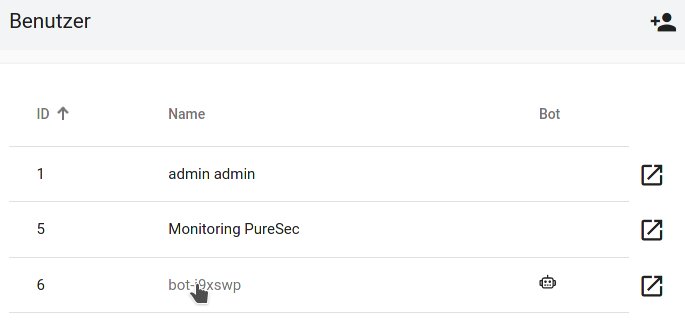
3. Wähle in der Botübersicht den Tab ESPA aus.
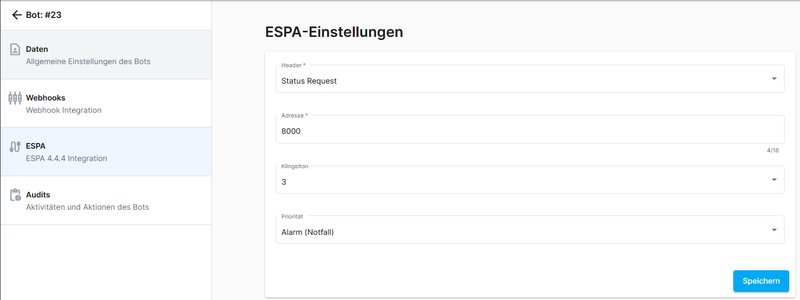
4. Fülle das Formular aus und stelle die Optionen so ein, damit sie zur ESPA Anlage passen.
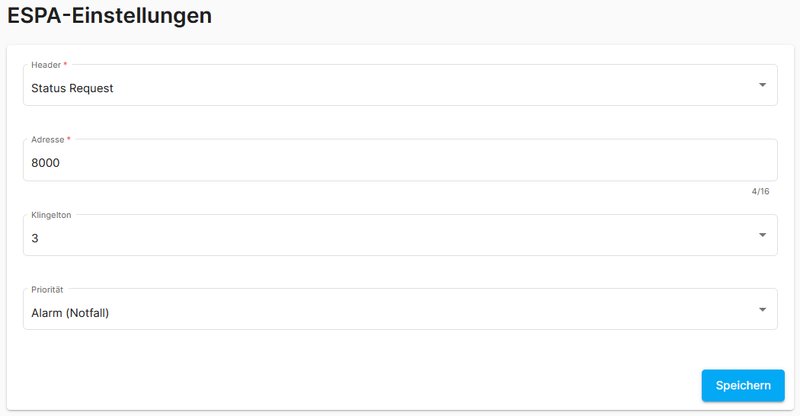
- Gib unter
Headeran, welche Kennung für den Inhalt der Nachrichten zu verwenden ist. Verfügbar sind:Call to pagerStatus informationStatus RequestCall to subscriber lineSonstige Informationen
- Gib die
Adresseder Pager-(Gruppen-)Adresse oder Telefonnummer an, max.16 Zeichen. - Wählen den
Klingeltonaus. Mögliche Werte sind:keiner0 - reserviert1 bis 9 - systemabhängig
- Wählen die
Priorität, mit der das Event versendet werden soll. Verfügbar sind:keineReserviertAlarm (Notfall)HochNormal
5. Klicke auf Speichern
Anschließend kann der Bot mit diesen ESPA Einstellungen in einer Regel als Ziel für den Nachrichtenversand ausgewählt werden.